1. You need to have the Chrome browser
2. Open Chrome
3. Chrome will show you a New Tab. Right click somewhere in the chrome area. At the bottom of the list, we are looking for "inspect".
If it is NOT there, turn on developer tools by left clicking those three vertical periods to the far right of the search bar at the top. Then left click More Tools, then left click Developer tools.
A messy bunch of stuff will appear, probably at the bottom of your screen. This is the
inspect window.
To get the inspect window off to the right of your screen, out of the way, find its three vertical periods near the top under the "other bookmarks" in my image, right next to the x. Left click it. The first line says "dock side". Left click the rightmost figure of dockside and it will put the junk to the right of the screen. It may still be too wide. Drag over the left edge until you see the two vertical bar move symbol, and drag the edge as far right as you can.
From now on, you will have to look at the inspect window again, but only at the very top.
4. OK, now we are back to what you do BEFORE opening Instagram. You right click the chrome tab area, and at the bottom of the list you will see "inspect". That will bring up that messy stuff in the earlier image. You only have to look at the line just above the messy stuff, In the image above it is the line beneath "Other bookmarks". That line has a figure that shows
a phone shape over a desktop screen shape: That is the toggle icon for switching between desktop and mobile screen size.

Left click the toggle and you should see a mobile screen on your desktop. Click it again and you sill see the normal desktop screen. For Instagram, leave it in mobile size for the moment.

5.
Another one time thing to do. The above line says iPad Mini and 75%. Yours will be different. Use the little scroll ▼ by the device to select edit and then click on iPad Mini. Also change your percentage to 75%. Experiment with variations once you have Instagram working properly.
6.
The secret to getting Instagram to work on your desktop is to not starting it until your Chrome tab screen is in mobile mode, i.e. you have hit inspect, and clicked the toggle until you have the mobile screen. Now you can put instagram.com in the search bar at the top of Chrome and sign in. You do not have to put it in the tiny mobile screen below.
7. When you have signed into Instagram, you should see a normal Instagram mobile screen, which will include a square with a plus sign in the middle, your normal new post symbol:
This iPad Mini screen works, you can post, etc., but it is better to just close the inspect panel at this point by clicking the x on the right end of the line with the toggle symbol. That will give you a larger screen to work with. Do not click the x at the top right of the screen. That closes Chrome and you will have to start over.
Some references said that a touch screen is required. I don't know because all ours are touch screens. You can tell by touching a big image on your screen. You will see a little splash radiate out if is a touch screen. Let me know if you have a non touch screen and it works.
8. If this is helpful, you can thank us by checking out Susan Alcorn's most recent book,
Healing Miles on Amazon and if you like it, tell your friends and do an Amazon review. Also checkout our website
backpack45.com if you are interested in local or international hiking and backpacking.
Thanks
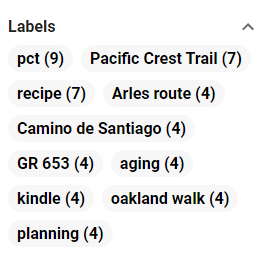








Comments
Post a Comment